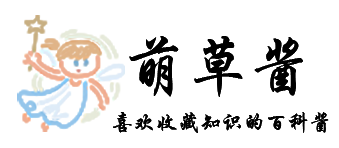关于excel单元格怎么换行,是一个比较基础的问题,但我们需要考虑两种情境下的单元格换行。
一是单元格内的数据内容怎么换行?
二是单元格的换行,即怎么快速跳转到下一行?
我们将两种情况分开来介绍。
首先是单元格内的数据怎么换行,在下图中我们需要将B2单元格的内容分成两行,使以空格分隔的两组文字内容分行显示。
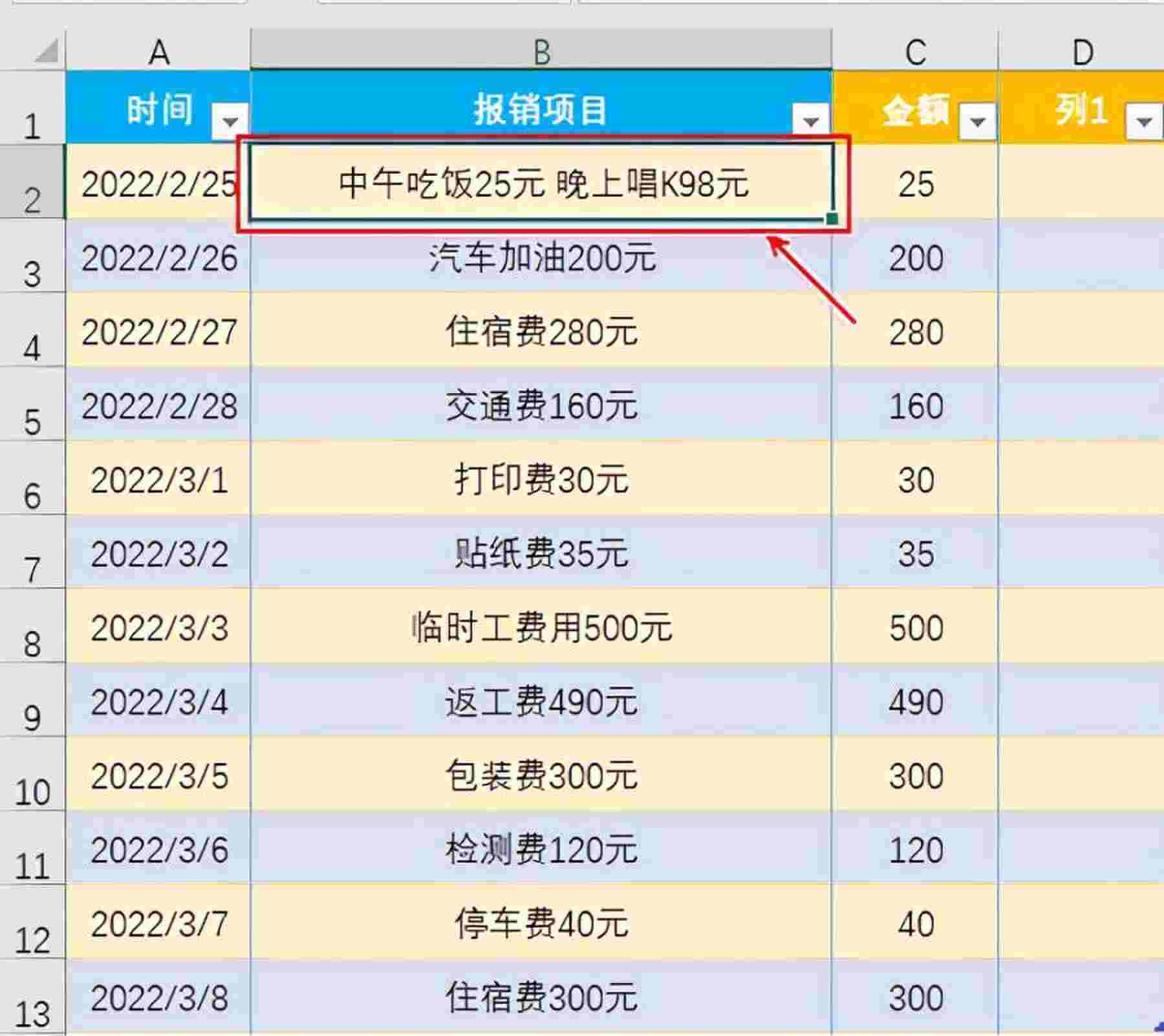
单元格内换行有一个快捷键,即ALT+ENTER组合键,我们将鼠标光标置于编辑栏中需要换行的位置,然后按下快捷键,系统便自动将数据分成两行在单元格中显示。
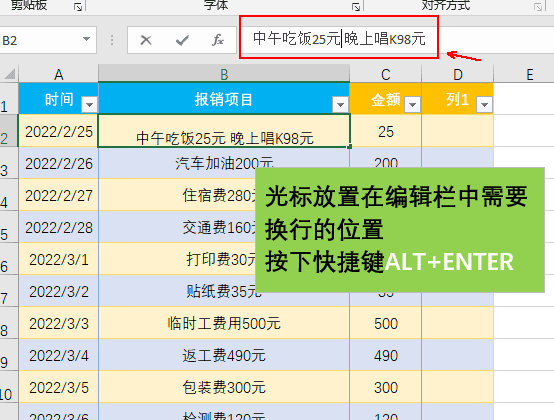
我们可以从下图看到换行显示的效果。此外也可以在单元格格式设置中勾选“自动换行”的选项,同样也能分行显示,但这个方法只是由于单元格内容数据较多,在固定的宽度内无完全显示,而自动调整了单元格的高度,使内容跨行显示。
表面上看起来进行了换行,如果拉宽这个单元格的宽度,单元格内容也会相应地调整为一行显示。
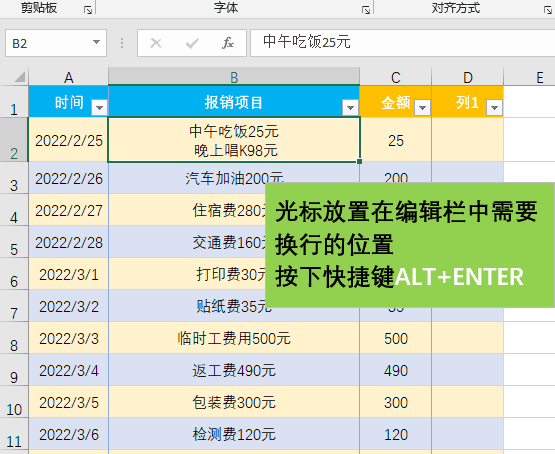
所以要对单元格指定内容进行换行,需要使用alt+enter快捷键操作。
如何进行单元格的换行?又分成两种情况。
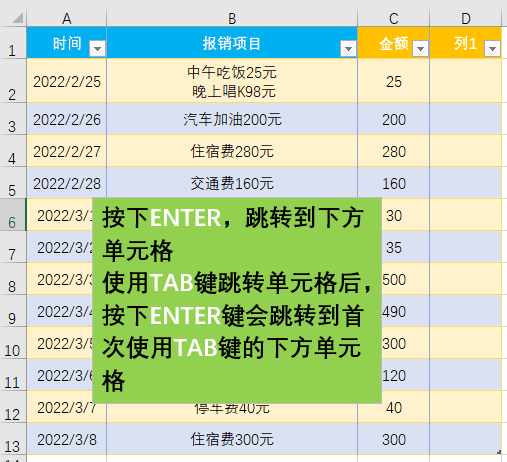
一是跳转到下方的单元格,二是跳转到下一行指定的单元格。
两者的换行操作都是通过ENTER键完成。
比如我们在B2单元格按下ENTER键,则会跳转到下一行的单元格B3。
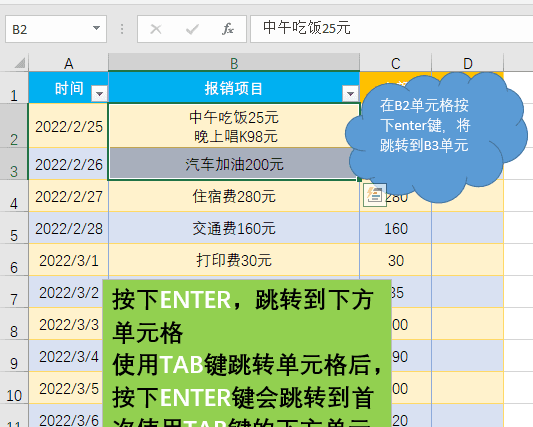
所以这种情况下是在同列单元格的向下跳转。
但当我们在输入数据时,使用了TAB键来移动到右侧的下一个单元格,那么再按下ENTER键,会自动跳转到首次使用TAB键时所在单元格的下一行单元格。
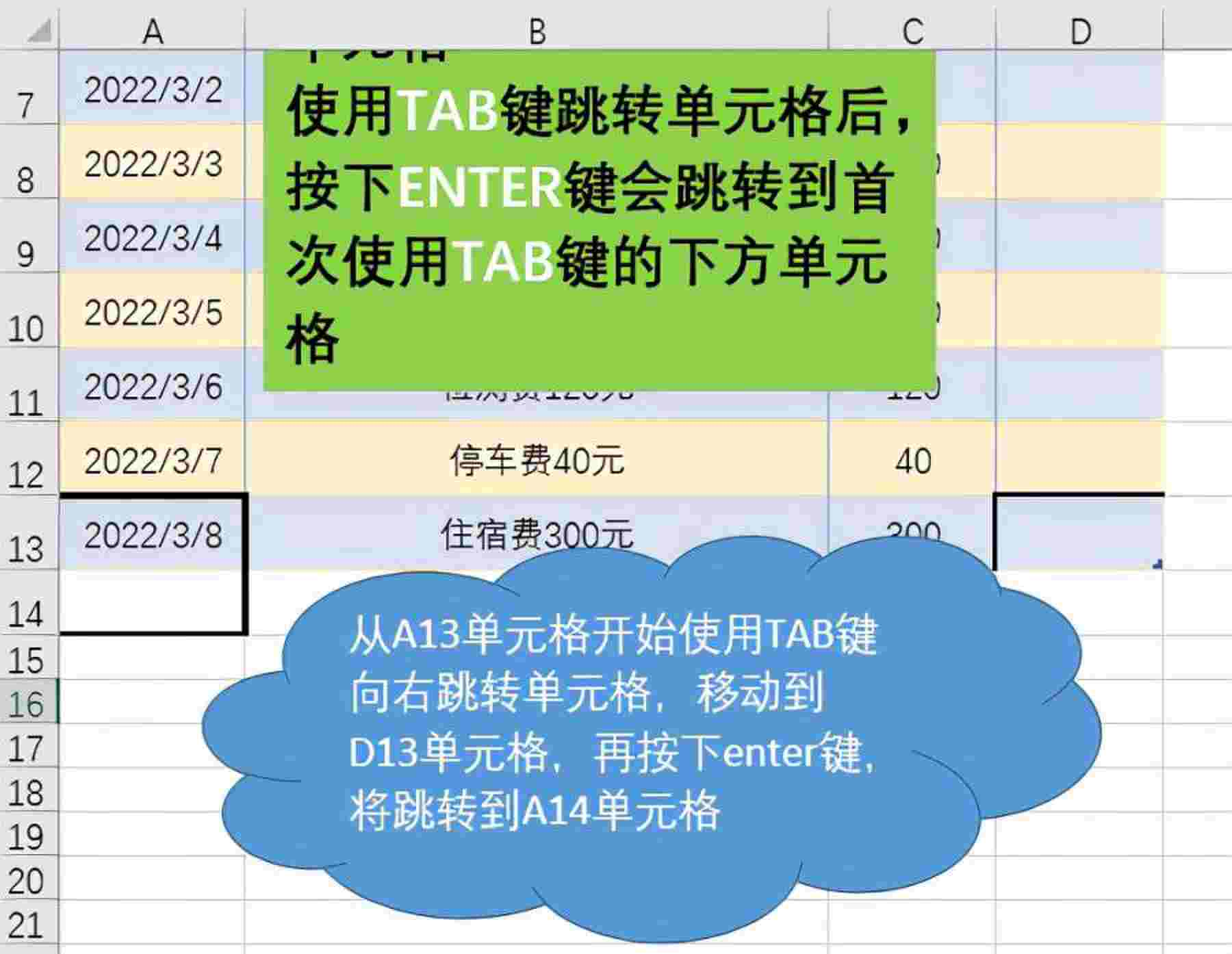
所以我们在表格中录入数据时,可以利用tab键来移动到下一个单元格,在一定程度上可以减少鼠标的使用,而提升工作效率。
以上就是今天的全部内容,主要是关于单元格和单元格内容的换行。
文章内容由互联网用户自发贡献,该文观点仅代表作者本人。本站仅提供信息存储空间服务,不拥有所有权,不承担相关法律责任。如有侵权请联系删除!站长邮箱:1011919991@qq.com