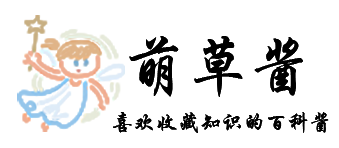当我们遇到大量需要随机重复的数据时,如何做到快速添加模式呢?如果数据是用表格做出来的时候,那么我们就可以运用下拉表格的方式来完成数据的添加,表格下拉选项怎么添加?这个功能的位置位于哪里?小编来告诉大家!
表格下拉选项怎么添加(表格下拉选项添加方法步骤)
第一步:首先将需要添加的几个标准列出来,随便在空白单元格中列出即可。
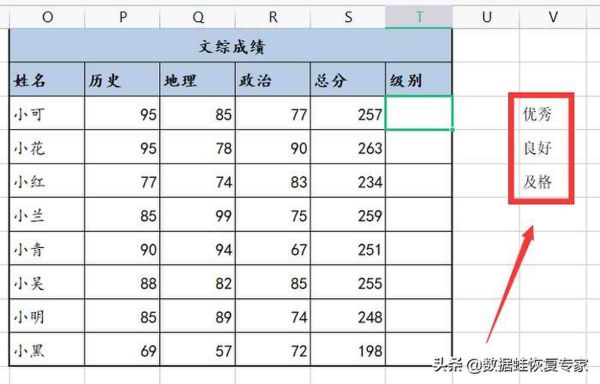
第二步:全选需要添加选项的空白单元格,点击表格上方的【数据】,再点击【下拉列表】。
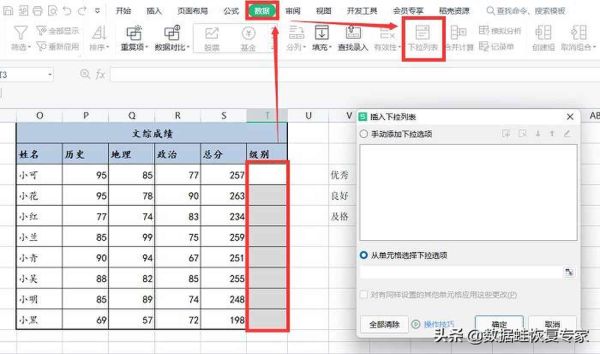
第三步:将【从单元格选择下拉选项】中拉取第一步所列出的标准,然后点击【确定】。
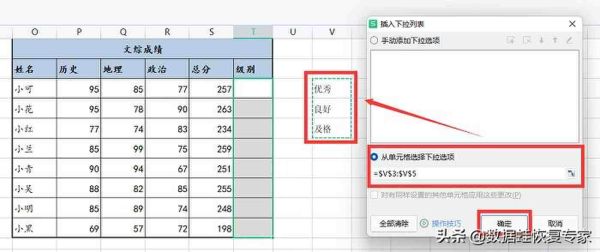
第四步:拉取完成后,就可以看到如下表所示,在需要添加选项的空白单元格的右下角有个向下的箭头,此时只需要点击向下的箭头,进行选择就可以了。
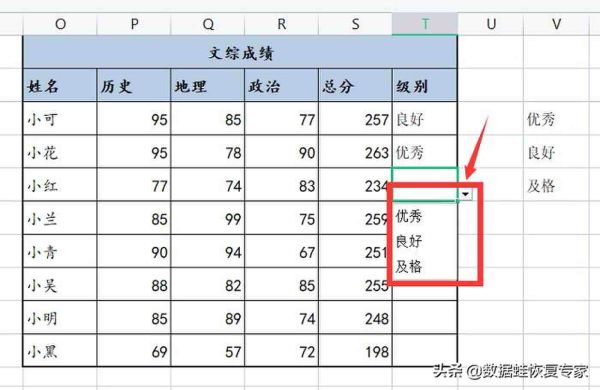
实话说,这个小技巧在小编写这篇文章之前,也不知道有这个功能的存在,所以小编是跟着大家一起成长的,一起学习更多的Excel小技巧,提高我们的办公效率!表格下拉选项怎么添加?以上就是让我们开启快速添加模式的四个步骤啦!喜欢的朋友记得点个赞!
文章内容由互联网用户自发贡献,该文观点仅代表作者本人。本站仅提供信息存储空间服务,不拥有所有权,不承担相关法律责任。如有侵权请联系删除!站长邮箱:1011919991@qq.com