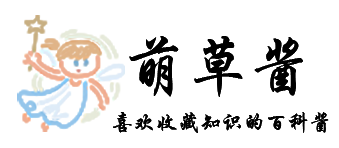在Excel表格中,当我们需要计算出百分比数据时,难道用计算器敲出计算结果吗?当然不必,今天我们就来教大家,如何在表格当中快速计算销售百分比的方法,具体怎么操作呢,一起来学习一下吧。
首先,我们看到如下表格,添加一列百分比的表格,单击D2单元格:
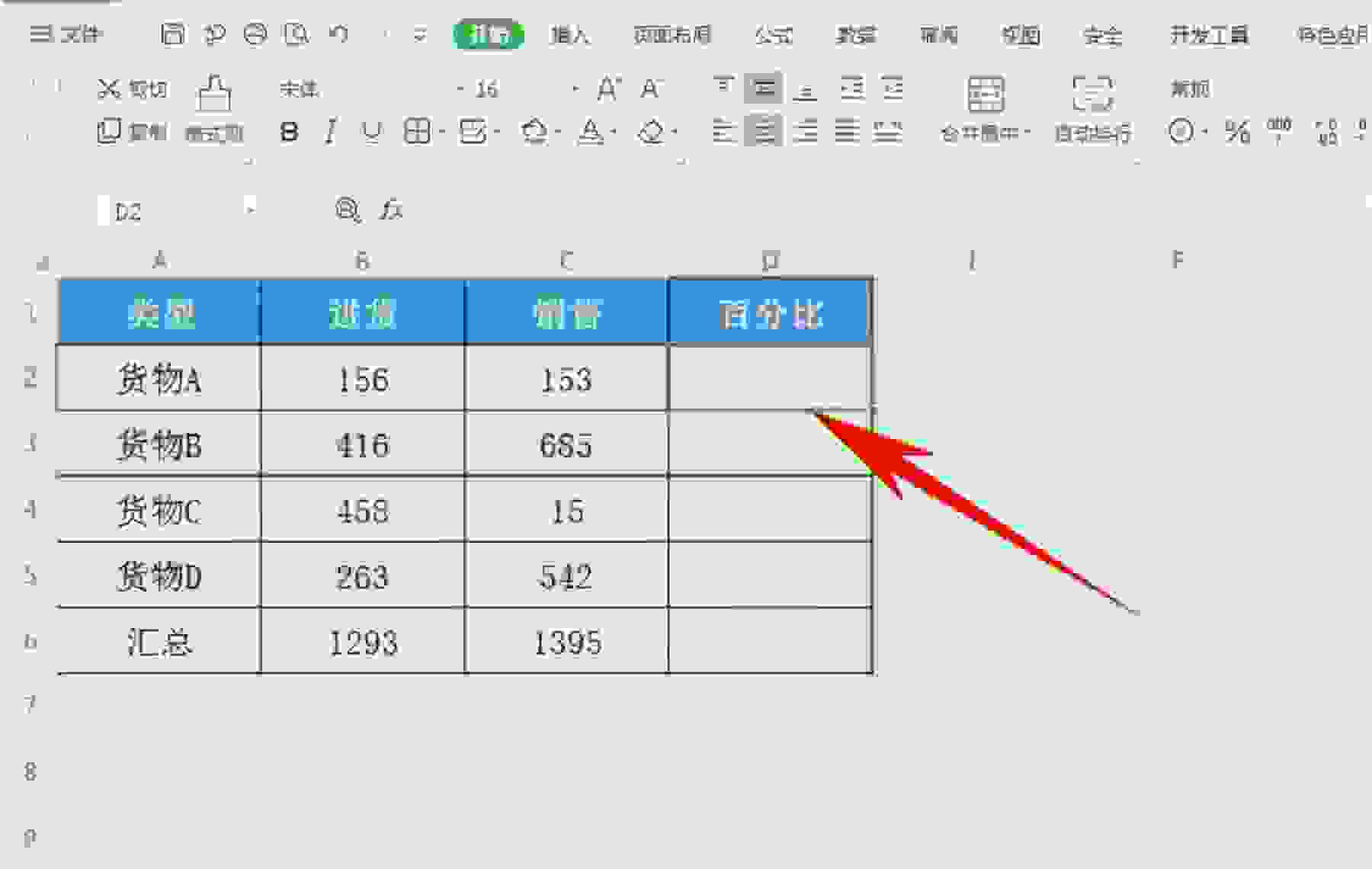
输入公式=C2/$C$6,在这里,销售总额C6需要添加绝对引用,单击F4即可快速添加,如下图所示:
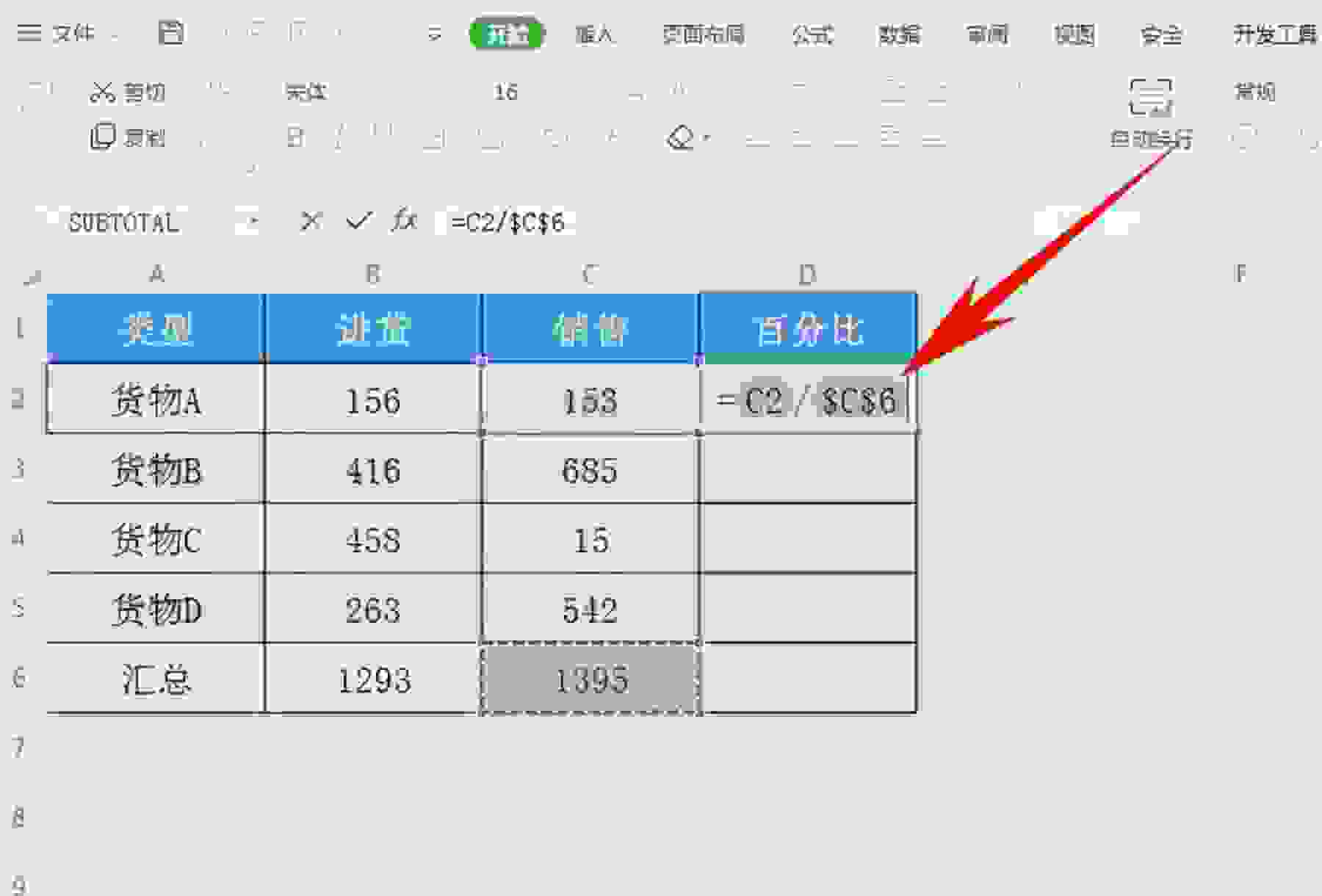
单击回车,我们看到两数相除的数值就显示出来了,单击右键选择设置单元格格式:
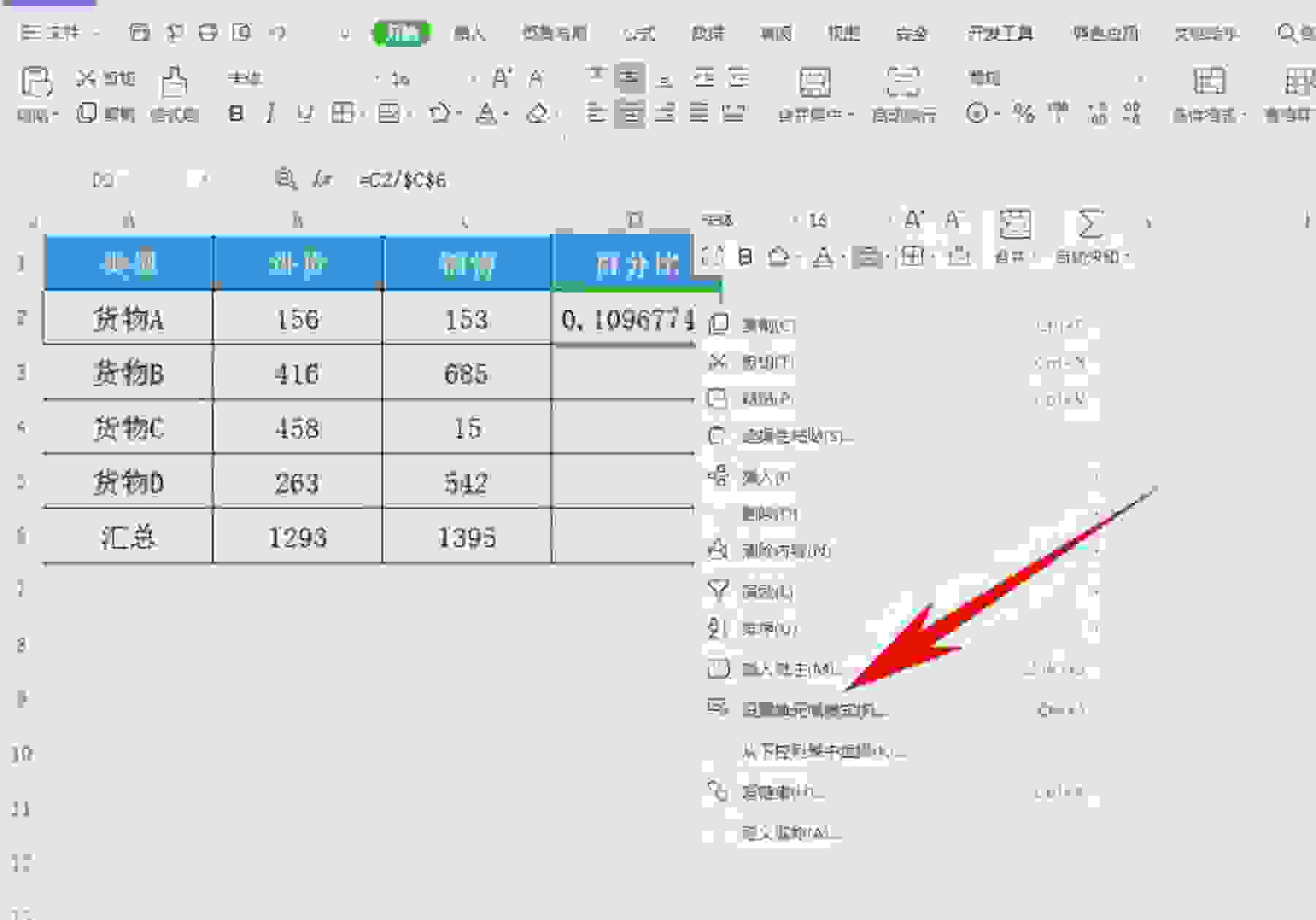
弹出单元格格式的对话框,在分类中选择百分比,小数位数可以根据需要自行设定,设置完毕后,单击确定即可:
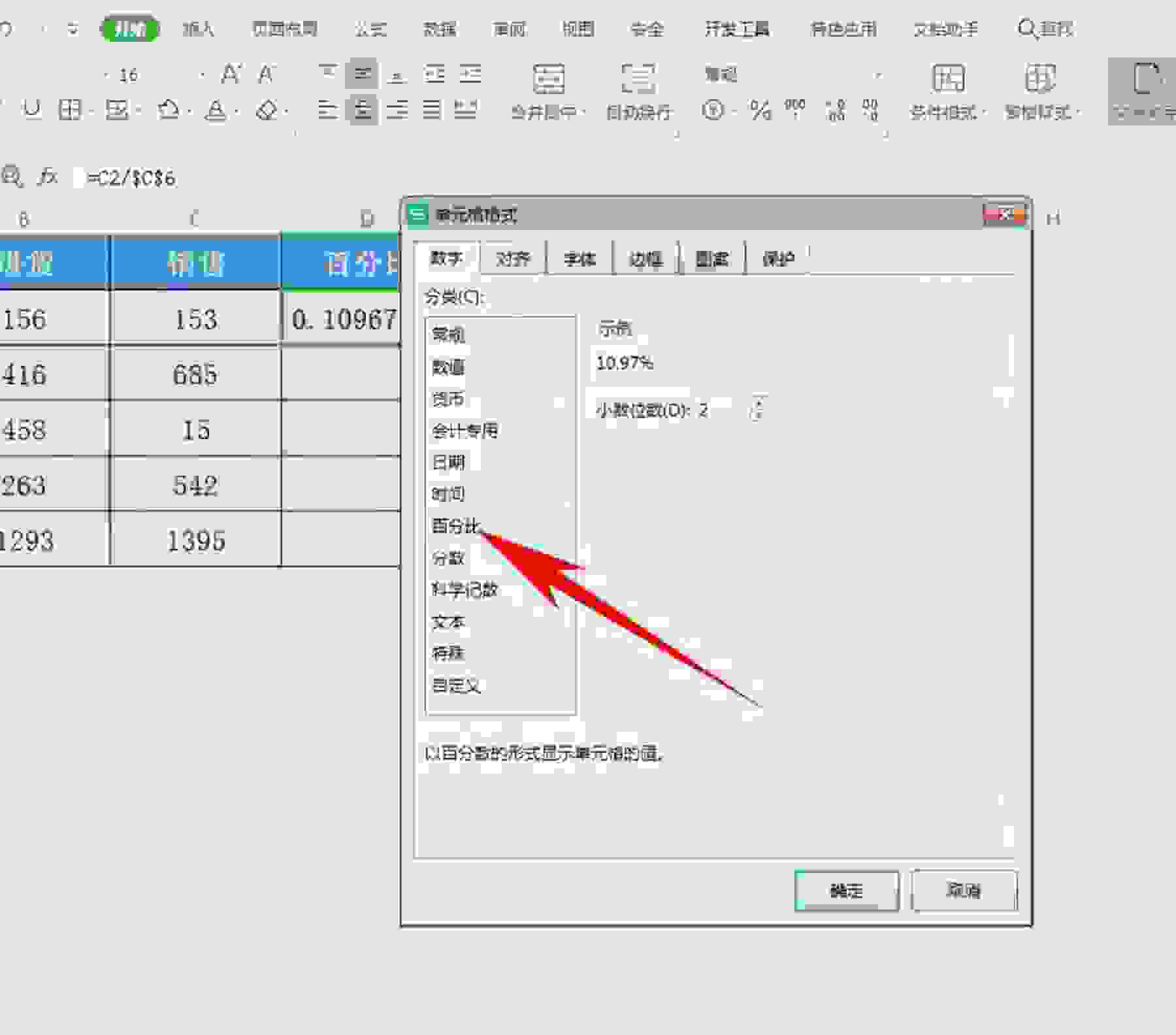
下拉单元格填充框,完善整个表格,我们看到百分比已经显示在表格当中了:
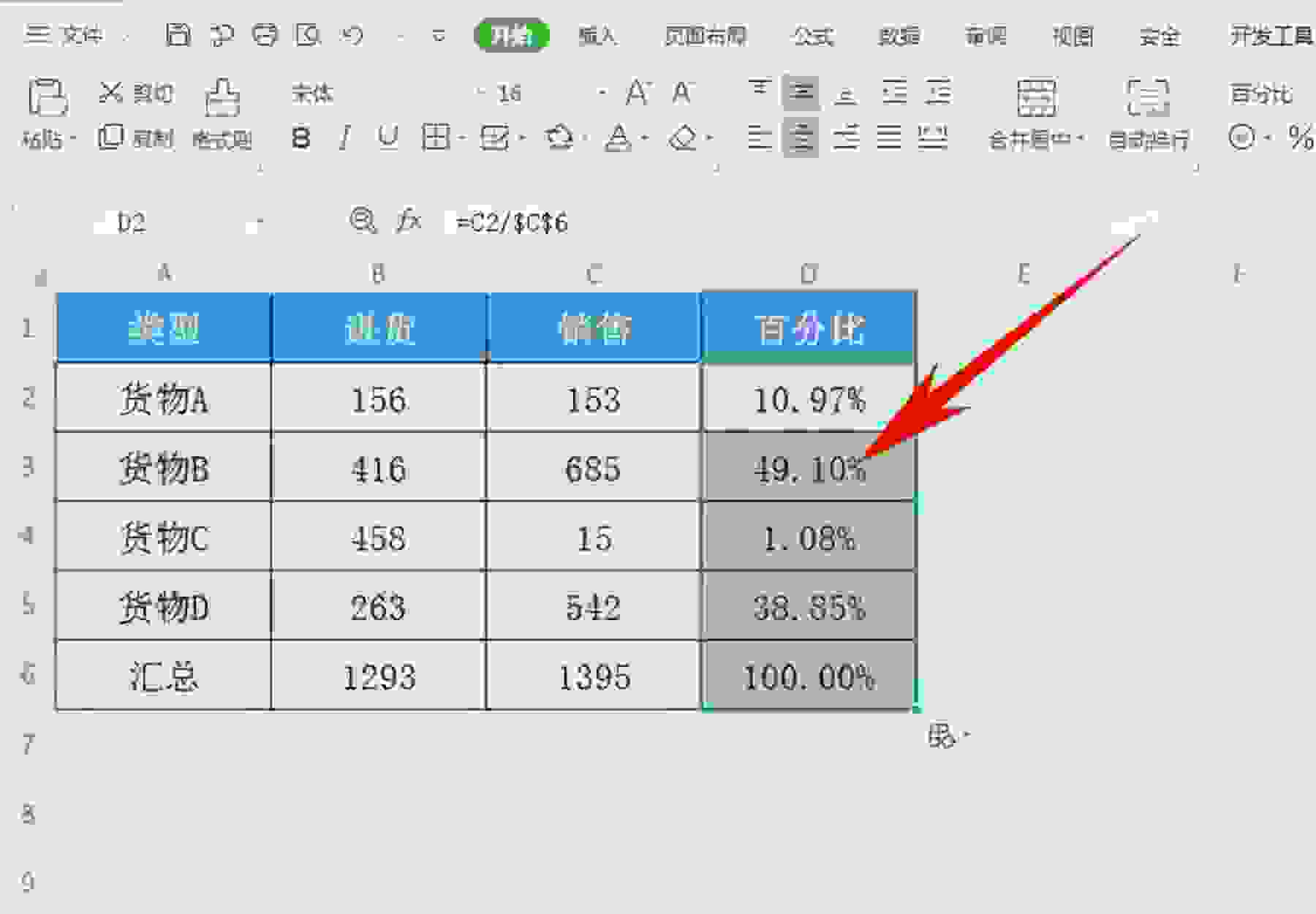
在 Excel 表格中快速计算销售百分比的方法,是不是非常简单呢,你学会了吗?
文章内容由互联网用户自发贡献,该文观点仅代表作者本人。本站仅提供信息存储空间服务,不拥有所有权,不承担相关法律责任。如有侵权请联系删除!站长邮箱:1011919991@qq.com